Ciprian Rusen is a blogger at 7 Tutorials and co-author of Windows 8.1 Step by Step.
1. Better, more customizable Start screen & app tiles
The Start screen has received many improvements. First of all, you have a wider range of options for tile sizes than in Windows 8. This is great because you can make certain tiles much bigger and have them display more useful data, or make others much smaller. For example, you can set the Weather app tile to display more data for the locations that interest you or you can view more of your daily schedule displayed by the Calendar app tile. If you use also desktop apps on your tablet or hybrid device, you can make their shortcuts very small so that you don’t confuse them with the tiles used by modern apps. Also, using small tiles means you can add more of them to the Start screen.
The process for adding new tiles and shortcuts, grouping them and naming groups has also been improved. In Windows 8.1, it is much easier to pin shortcuts to the Start screen. For example, in Windows 8, pinning “PC Settings” to the Start screen wasn’t possible without using a weird workaround. In Windows 8.1 this is done with a few taps.
Last but not least, there are many more ways to configure the look of the Start screen. There are more wallpapers, and background and accent colors to choose from. Also, you can use a custom wallpaper by setting the Start screen to use the same wallpaper as the Desktop.
2. PC Settings is growing into a great Control Panel for touch users
For Windows 8 touch users, the introduction of PC Settings was really important. The problem with it was that it did not include many settings and users had to go to the Control Panel, on the Desktop, quite often. That’s OK if you also have a mouse and keyboard but really frustrating when using touch. Fortunately, Microsoft has put a lot of effort into improving PC Settings. In Windows 8, this panel had only 12 categories of settings. In Windows 8.1, PC Settings has 43 subcategories of settings, split into 9 big categories. That means you can set the way Windows 8.1 works in a lot more detail, and you will need to get back to the Desktop a lot less often.
3. More ways to snap apps side by side
In Windows 8.1, depending on the size and the resolution used by your touch screen, you can snap two or more apps side by side, and in general, you can snap apps in many more ways than in Windows 8.
This makes it easier for Windows 8.1 tablet users to multitask.
4. Many improved touch apps
In Windows 8.1, Microsoft took the most important apps they bundled with Windows 8 and improved them. For example, Mail has been completely redesigned and it has become a very friendly and easy app to use. The Internet Explorer app has received many improvements as well: it can now work with more than 10 tabs open at the same time, it has a much better download manager, a new “Reading View” for viewing web pages without ads and other distractions, and a better rendering engine that’s faster and has better compatibility with the specifications of the HTML5 standard.
The Windows Store has also been redesigned. In Windows 8.1 it is a lot easier to browse the Store and discover new apps. Its tile also displays live data about the new apps that are published in the Store. Therefore, you will receive useful app suggestions without having to open the Windows Store. Another thing I enjoy about it is that it analyzes the apps you install and it builds a personalized list of recommendations based on your app purchase history.
5. New & useful touch apps
Windows 8.1 also introduces many new touch apps: Alarms, Calculator, Sound Recorder, Food & Drink, Health & Fitness, Reading List and Scan. As you can see, they are very diverse in what they do, but if there’s one thing they have in common, it’s that they are very useful.
They all are high quality apps that work well at what they do and can be useful to most tablet users.
6. Search is faster and better
For me, this is one of the biggest new features in Windows 8.1 – search and its integration with Bing and other services. Not only can you perform faster searches in Windows 8.1, but the results are displayed in a beautiful manner. They include not only local files, shortcuts and apps but also information taken from the web and services like Xbox Music, Wikipedia, Freebase, the Windows Store and Bing.
Another improvement in Windows 8.1 is that there is a Search box in each new app. If you want to discover content from that app only, use the search box found in its user interface. There’s no need to bring up the charms and perform a search there. For most users, this is a more logical way of doing in-app searches.
7. Useful typing improvements for touch screens
The touch keyboard in Windows 8.1 has also received attention from Microsoft. One of the new features I love is that you can press the key of a letter and keep it pressed. A menu is then shown with all the special characters based on that letter. This is very useful to users who need to write in more than one language, like myself. Another improvement is that if you see a number displayed on the top left corner of a letter, you can quickly drag up that letter and have that number typed.
Last but not least, you can choose from three types of keyboard layouts, so that you can type as fast as possible.
8. Hands-Free mode is an interesting way of interacting with your tablet
Hands-Free mode is a new feature that’s available for Windows 8.1 apps. This mode uses the camera on your tablet or hybrid device to scan your hands’ movements to navigate through the contents of an app. While this mode is on, you can use your right-hand to scroll to the left or your left-hand to scroll to the right, without touching the screen. Just move your hands in front of the camera, as shown in the tutorial for this mode.
One of the best uses for this mode can be found in the Bing Food & Drink app. You can load a recipe prior to the moment when you start cooking, and then scroll through it when cooking without touching the screen with your dirty hands.
I’m sure developers will find great uses for this feature and that they will implement this mode in more apps.
9. Taking pictures & recording videos from the lock screen
This is a small but nifty feature. Lock your tablet (do not sign out) and then, on the lock screen, place your finger on the top of the screen and drag downward. The Camera app is opened and you can use it to take quick pictures or record video, without signing into Windows 8.1. If you have a front camera, you can also switch between cameras with only a press of a button.
10. It is easier to get help when meeting Windows 8.1 for the first time
A big complaint about Windows 8 was that Microsoft did not offer much in terms of help for new users to learn the quirks of its new interface. Luckily, Windows 8.1 has fixed this problem by providing a new app named “Help+Tips”.
You can use it to quickly learn the basics about the Start screen, built-in apps, basic actions for navigating the operating system, customizing settings and more.
Conclusion
I hope you’ll agree with me when I say that all these improvements add-up to a more productive experience when using Windows 8.1 on devices with touch. My list is not comprehensive by any means. Microsoft has made so many small improvements that it is difficult to notice and document all of them. If you have used Windows 8.1 and you know other useful features for users with touch screens, don’t hesitate to share them in a comment.





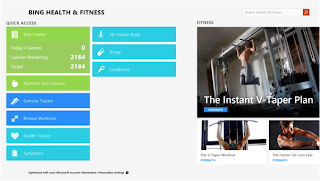

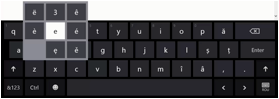


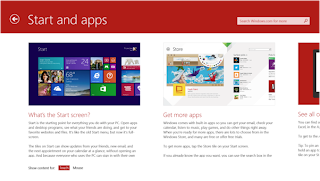




0 comments:
Post a Comment