Wine is an open source, free and easy-to-use program that enables Linux users to run some Windows based applications on Unix-like operating systems. Wine is a compatibility layer for installing almost all versions of Windows programs.
This post describes a few easy steps to install Wine 1.7.9 under Ubuntu 13.10/13.04/12.10/12.04/11.10 and Linux Mint 16/15/14/13 systems and also we will see how to configure wine, install windows software’s and Un-install. You can find out all the new features and change log of this new release at Wine announcement project page.
Installation of Wine 1.7.9
Open the terminal and run the following commands:
sudo add-apt-repository ppa:ubuntu-wine/ppa
sudo apt-get update
sudo apt-get install wine1.7
sudo apt-get install winetricks
Starting Wine 1.7.9
To start the Wine program, you must give the full path to the .exe program. For example, we will start the notepad.exe program through wine.
wine notepad.exe
Configure Wine 1.7.9
The default wine configuration is much enough for running windows applications, but not all windows based applications run under wine. And in some cases you may required an extra configuration to run certain applications or adding a new windows drive for mapping CD-ROM drives.
The wine configuration is done by ‘winecfg‘ utility, so in order to configure wine run the following command on the terminal.
sudo winecfg
To add new drive click on ‘Drives‘ –> ‘Add Drive‘ and then give full path of the cdrom. See the below screenshot.
This is very useful for installing games and applications using cdrom with wine under your Ubuntu box.
Install Windows Software’s Using Winetricks
Winetricks is a small helper script for downloading and installing windows based software’s and missing DDL files that needed to run some programs under wine. To download and install software programs, run the ‘winetricks‘ utility from the terminal. Please note that the winetricks current prefix is user’s home directory (i.e. /home/user/.wine). So, whatever you install it goes under this directory.
sudo winetricks
It will ask you one time question about helping winetricks development by submitting reports on wine statistics. Just click on ‘Yes‘.
Click on ‘OK‘ button to move forward. If you don’t want to submit reports to winetricks, then simple turn-off with the command ‘winetricks –optout‘.
Next, select ‘Install a Windows DLL or component‘.
Select the software that you wish to install. Let’s say I would like to install Internet Explorer 8.
The utility automatically download and install the selected software from the winetricks table.
Once, the download and installation completes, it will automatically start the program. See the screenshot below.
You can also start the program by specifying full path of the program like.
sudo wine 'C:\Program Files\Internet Explorer\iexplore'
As I said above that not all programs will work with wine. So, I recommend you to check out the Wine app database before installing any software through wine.
Uninstalling Windows Software using Winetricks
If you want to uninstall the Internet Explorer with winetricks just type the following command it will completely delete the program. You also directly delete the program directory from the .wine directory like shown below.
sudo rm -rf .wine/drive_c/Programe\ Files/Internet\ Explorer/
Uninstalling Wine and Winetricks
If you not happy with wine program, you can remove it completely by using the following command.
sudo apt-get remove wine1.7 winetricks
You can also download Wine 1.7.9 source package for other Linux distributions from the Source Forge.
Select the software that you wish to install. Let’s say I would like to install Internet Explorer 8.
The utility automatically download and install the selected software from the winetricks table.
Once, the download and installation completes, it will automatically start the program. See the screenshot below.
You can also start the program by specifying full path of the program like.
sudo wine 'C:\Program Files\Internet Explorer\iexplore'
As I said above that not all programs will work with wine. So, I recommend you to check out the Wine app database before installing any software through wine.
Uninstalling Windows Software using Winetricks
If you want to uninstall the Internet Explorer with winetricks just type the following command it will completely delete the program. You also directly delete the program directory from the .wine directory like shown below.
sudo rm -rf .wine/drive_c/Programe\ Files/Internet\ Explorer/
Uninstalling Wine and Winetricks
If you not happy with wine program, you can remove it completely by using the following command.
sudo apt-get remove wine1.7 winetricks
You can also download Wine 1.7.9 source package for other Linux distributions from the Source Forge.


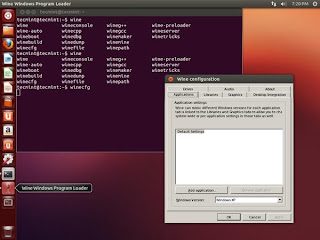

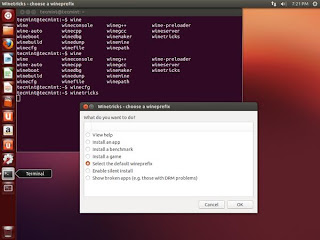

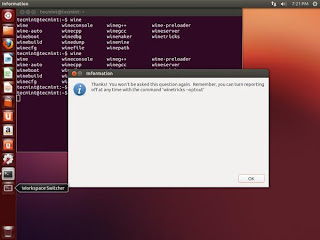
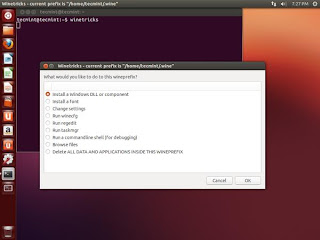

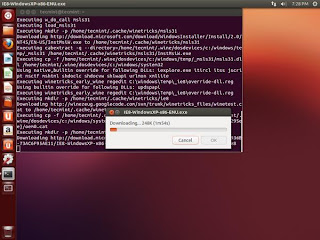





0 comments:
Post a Comment